Help Center
Advice and answers from the EPROLO team
Supplementary Instructions About EPROLO App Installation, EPROLO Accounts Connection and Multi-store Management
In order to more convenience of using EPROLO APP, we have recently update the following features.
About EPROLO App Installation
For Shopify store, while you install EPROLO App, EPROLO account connection is required.
Multiple Shopify stores management
You can manage multiple Shopify stores in one EPROLO account, such as switching stores, setting the default store, and even transferring the store to another EPROLO account.
Login Password Setting
When the page moving from Shopify to EPROLO, if the connected EPROLO account does not have a password, you need to create one.
Now, let’s go to the further explanation of these features.
1. About EPROLO App Installation
For Shopify store, while you install EPROLO App, EPROLO account connection is required. After successfully installing the EPROLO App in a Shopify store, the web page will direct to EPROLO account, shown as follow.
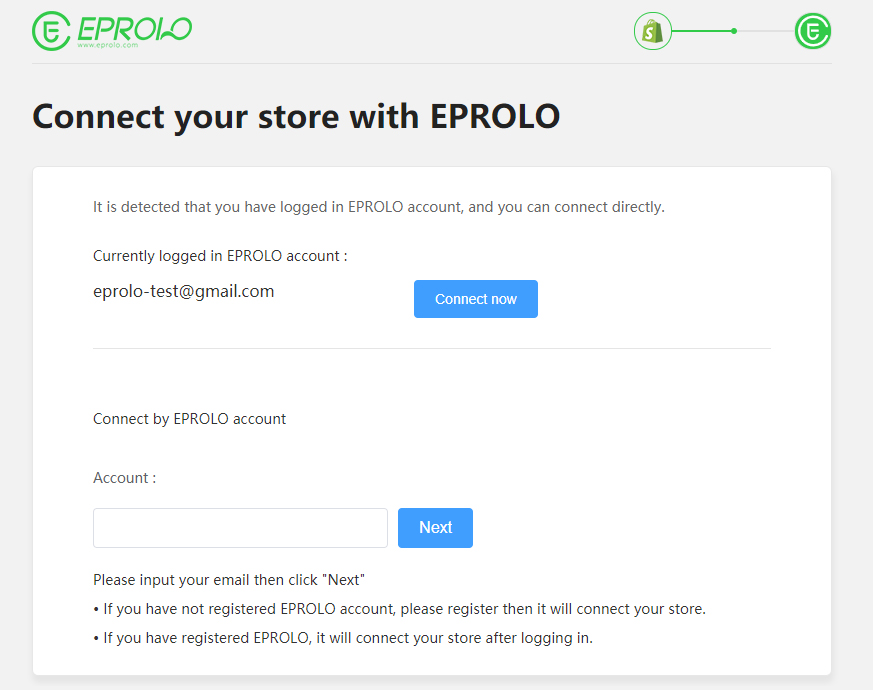
And then, please follow the instructions on the page to log in or register an EPROLO account.
If you have previously logged into an EPROLO account in your browser, the registered account will be detected and you can connect the store to it according to the page guidelines. The page will redirect to the EPROLO dashboard after successful account connection.
If you are a new user of EPROLO, please enter an email address, click “Next“ and follow the page guidelines to get an EPROLO account and connect your store. After successful registration, your Shopify store will be connected to this new EPROLO account and redirected to EPROLO Dashboard.
2.Multiple Shopify stores management
You can manage multiple Shopify stores in one EPROLO account, such as switching to different stores, setting the default store, and even transferring the store to another EPROLO account. This feature does not affect the connection between Shopify store and EPROLO. EPROLO support managing multiple Shopify stores in one EPROLO account.
On the EPROLO web page, the current store will be displayed to the upper right corner. Move the mouse to the store name, it will show all the associated stores under the current account. You can click“Switch” and toggle to the other stores without logging out.
Additionally, you can manage your currently connected stores in “My Account”=> “Multi-store Settings”as well as set one of your stores as the default store.
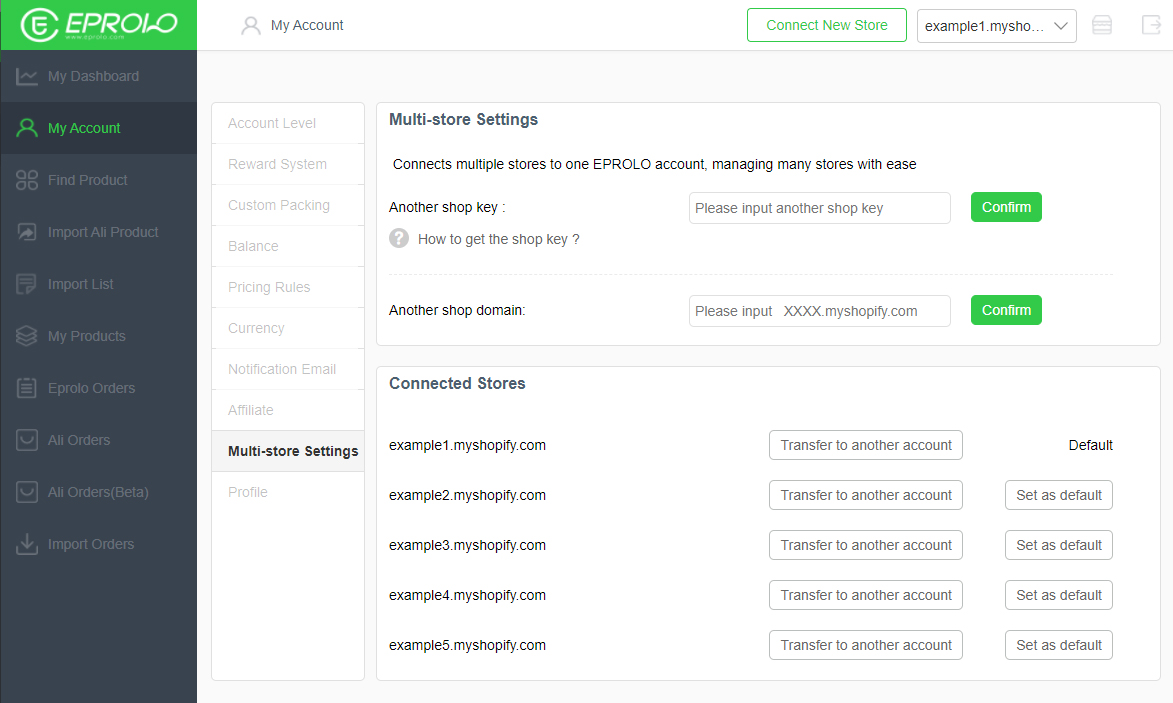
Once you’ve set up your default store, you’ll see the default store data directly when you sign in to your EPROLO account. When web page turning from your Shopify store to EPROLO, the corresponding Shopify store data is displaying.
If you have multiple Shopify stores with already EPROLO App installed, but those are connected to different EPROLO accounts. For the convenience of management, you can transfer all stores the same EPROLO account.
There are several methods to transfer stores, as follows
Method 1: Transfer Your Account by Copying Shop Key
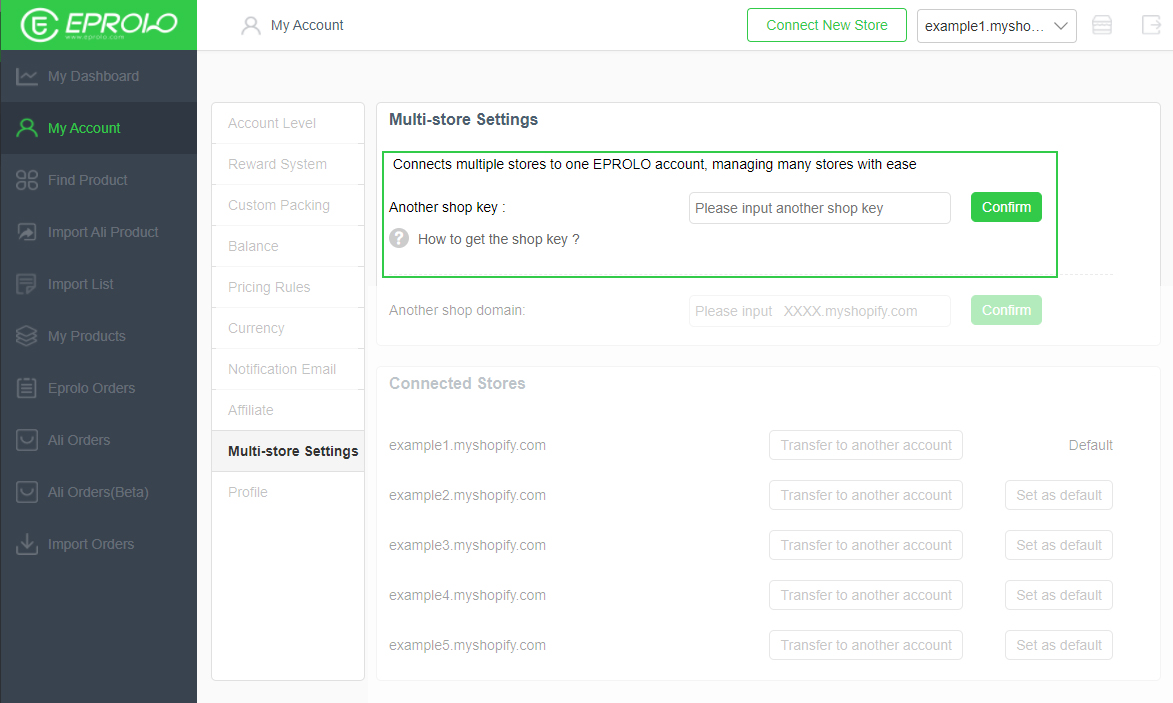
Step 1: Log in to the EPROLO account and switch to the target store in the upper right corner list.
Step 2: Go to My Account => Profile, and on the my Profile page, click and copy the Shop key.
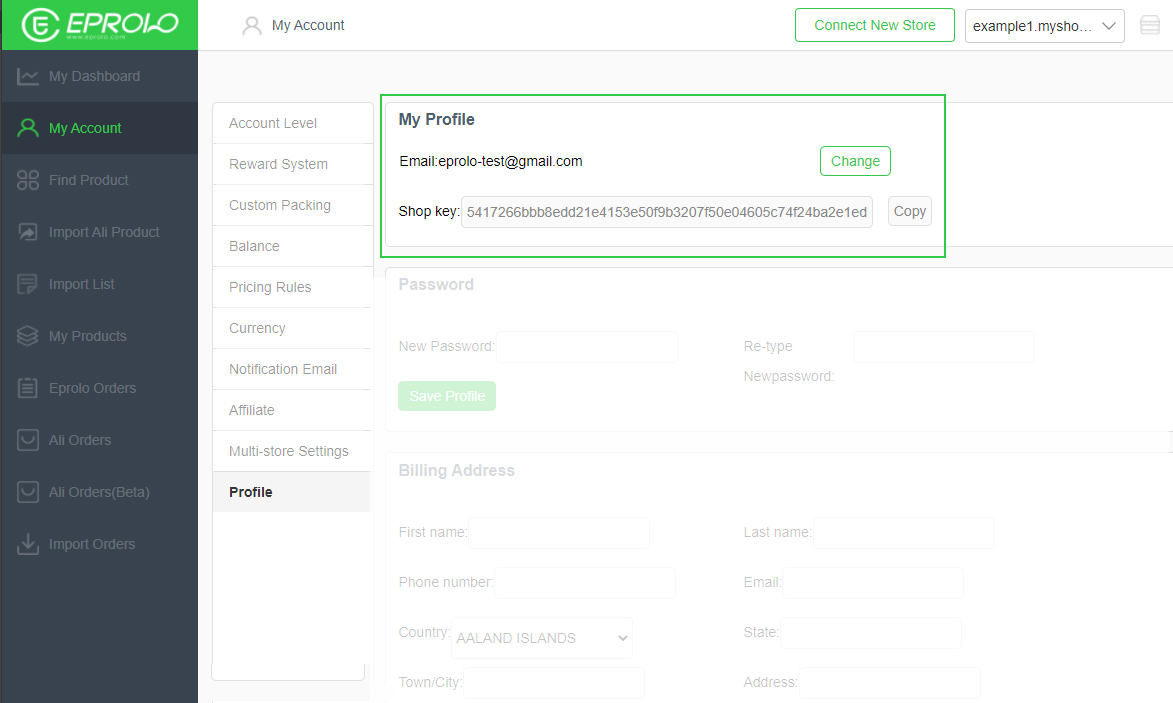
Step 3: Log in to the target EPROLO account, go to My Account => Multi-store Settings.
Step 4: Paste the Shop key into the “Another shop key” input box.
Step 5: Click the Confirm button and the pop-up window prompts you with Update successfully. And when you click the Confirm button again, the page will automatically refresh. The newly associated store is displaying in the connected stores list.
Method 2: Transfer Your Account by input Store Domain and Email Verification
Step 1: Select My Account => Multi-Store Settings, enter the domain name of the target store to the “Another shop domain”input box and click the confirm button. (Friendly Reminder: The store domain name entered to the input box must have been connected to the EPROLO account);
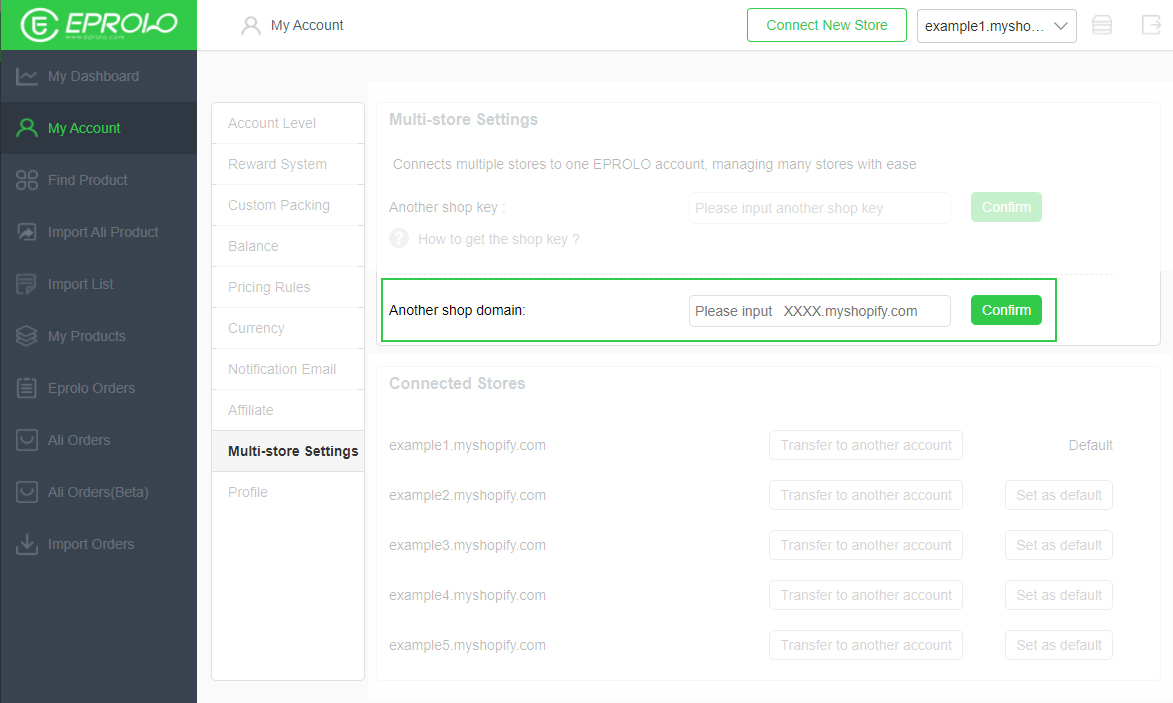
Step 2: The page will display the registration email address of the corresponding EPROLO account, please click “Get Email Verification” and get the ”Successful Sending of Mail Verification Code”prompt.
Step 3: Please check the email from EPROLO in the corresponding inbox and copy the verification code. (Check the spam list if you can’t find it) Enter the verification code in the “Email Verification Code” input box, and click the Connect button.
Step 4: Click on the Confirm button of the Update successfully pop-up window and the page will automatically refresh, at which point the store has been transferred and appears in the Connect Stores list.
Method 3: Transfer to Another Account in the Store Settings
Step 1: Go to the current account web page and select My Account => Multi-Store Settings, and check the Connect Stores list.
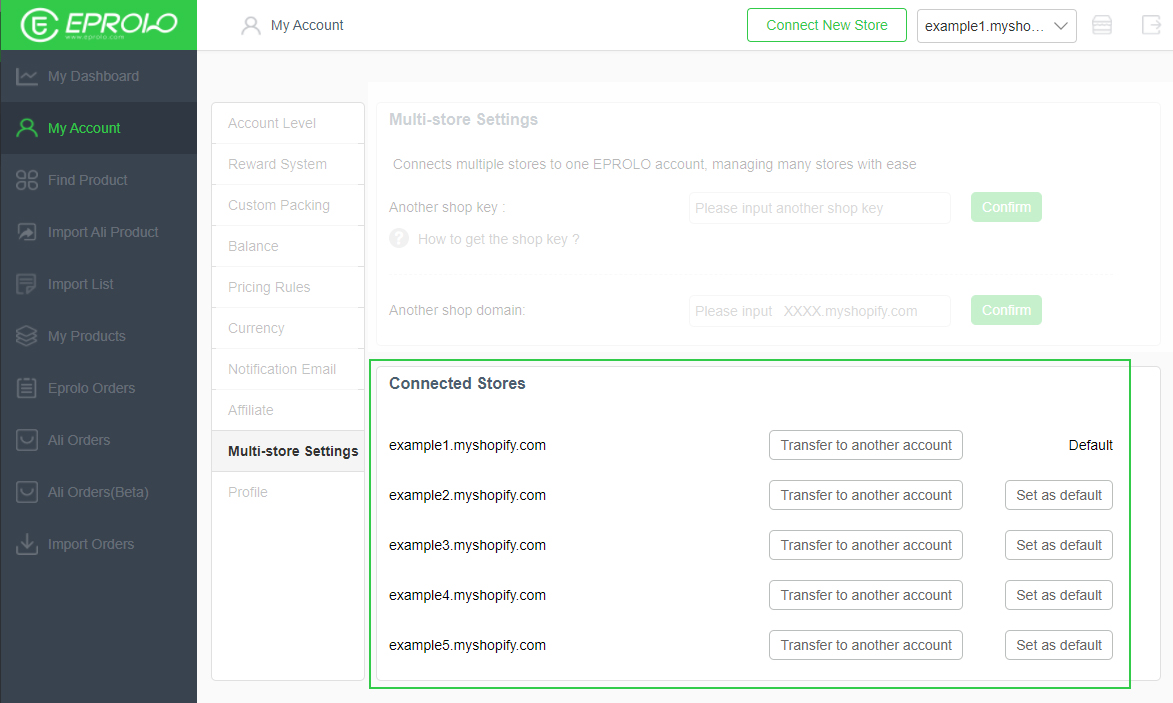
Step 2: Select the store that needs to be transferred out, click the “Transfer to another account” button on the right.
Step 3: Follow the instructions, fill in the email address of the target EPROLO account and click “Get Email Verification”.
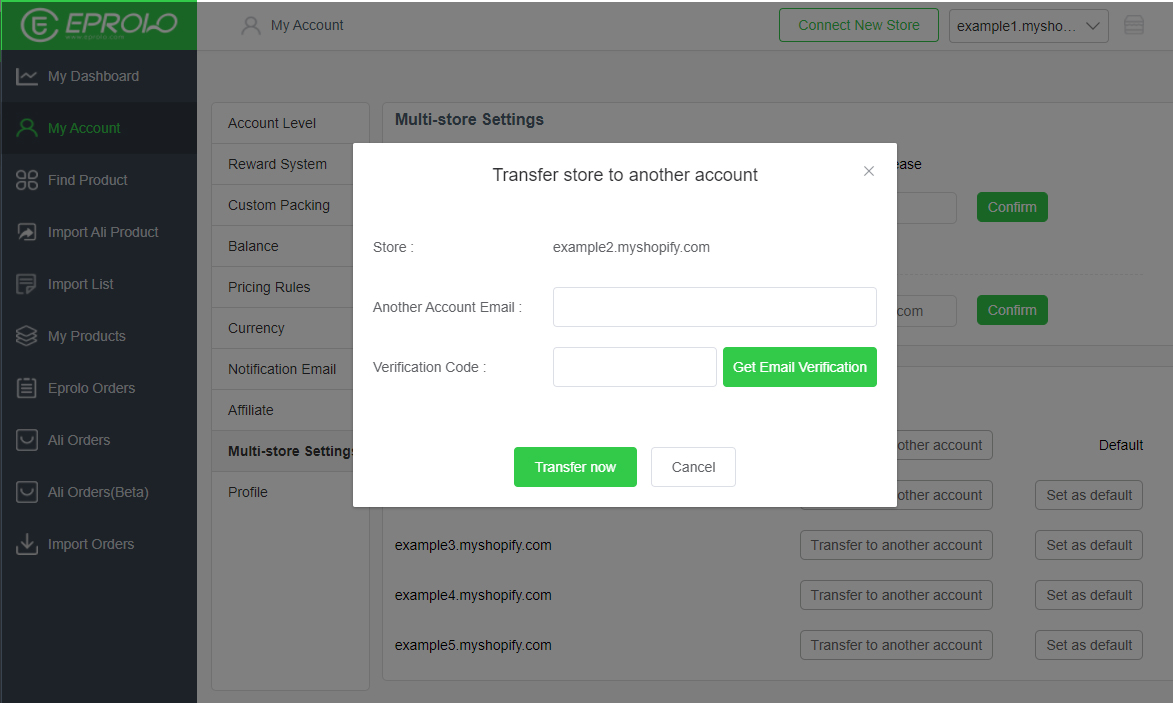
Step 4: Please check the email from EPROLO in the corresponding inbox and copy the verification code. (Check the spam list if you can’t find it) Enter the verification code in the “Email Verification Code” input box, and click the Connect button.
Step 5: Input the verification code and click “Transfer now”. Then press the OK button on the “Transfer successfully” pop-up window. And the page will automatically refresh, at which point the store has been transferred.
3.Login Password Setting
When web page turning from your Shopify to EPROLO, if the connected EPROLO account does not have a password, you need to add a corresponding password.
This feature is added to enhance the store security of your account.
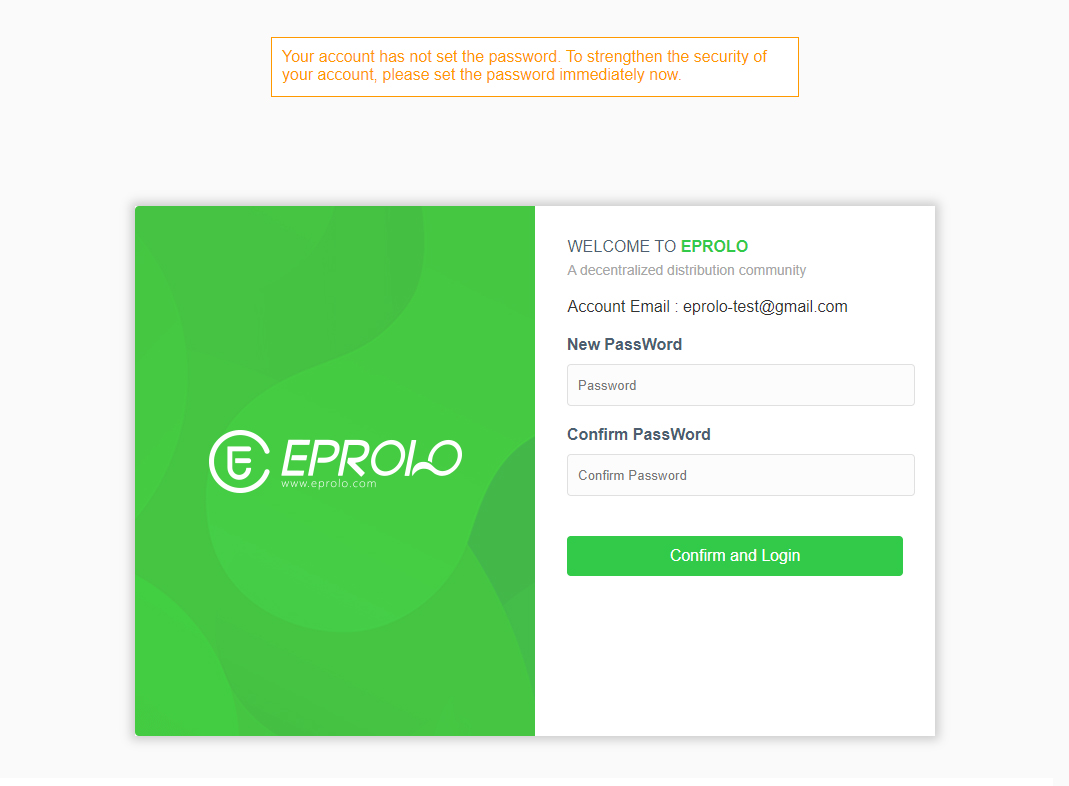
If the EPROLO account to which your Shopify store is connected does not have a password, you will be reminded to set a password when page turn from Shopify to EPROLO. Please follow the instructions and set a password range from 1 to 18 characters. There is no need to repeat the settings after completing the first password setting.
The above are the features of the recent EPROLO update. I hope this helps. If you encounter problems in the actual use, please feel free to contact your customer service manager or send an email to us, and we get back to you in time.
Contact us: Support@hi.eprolo.com